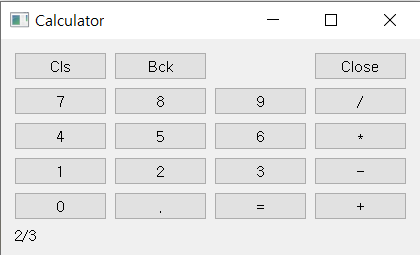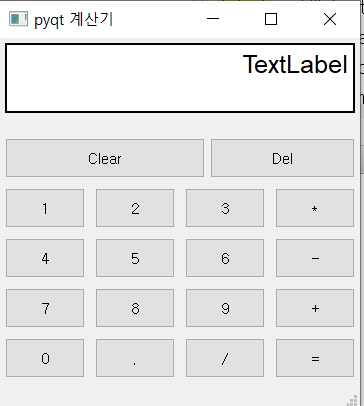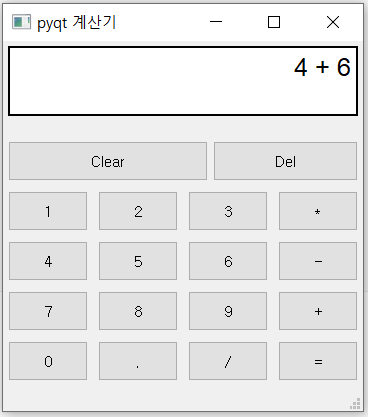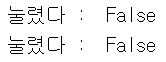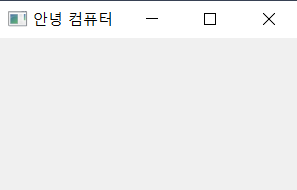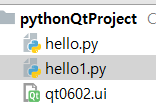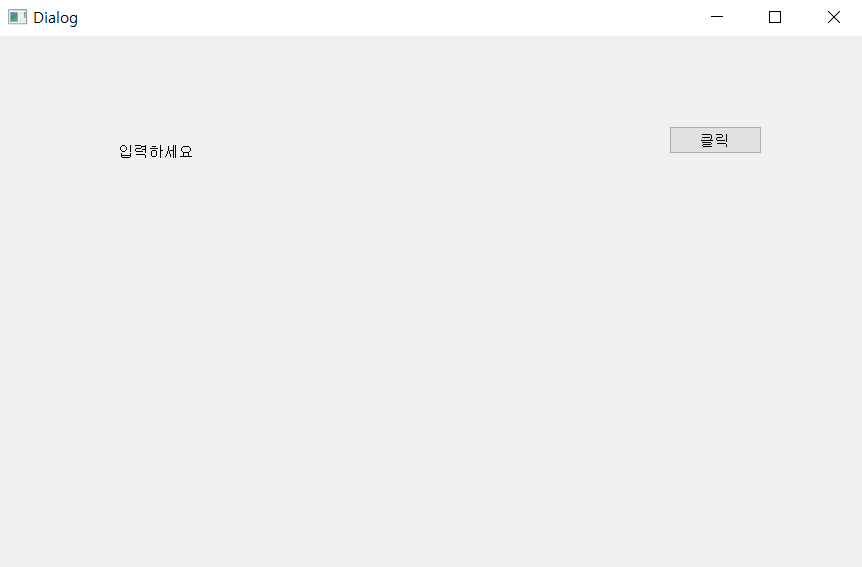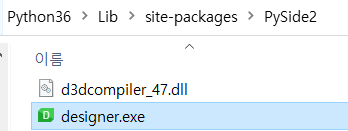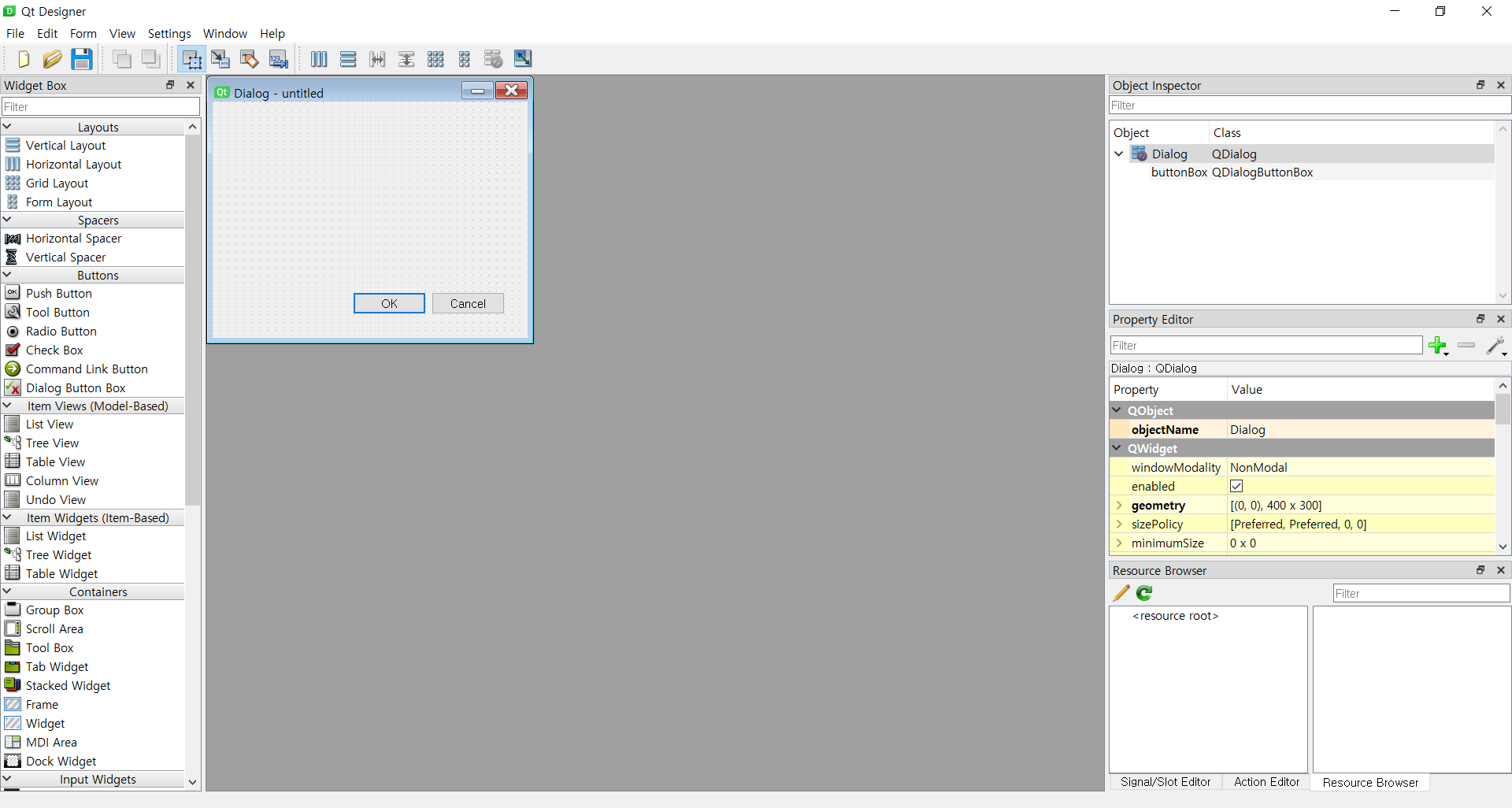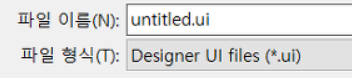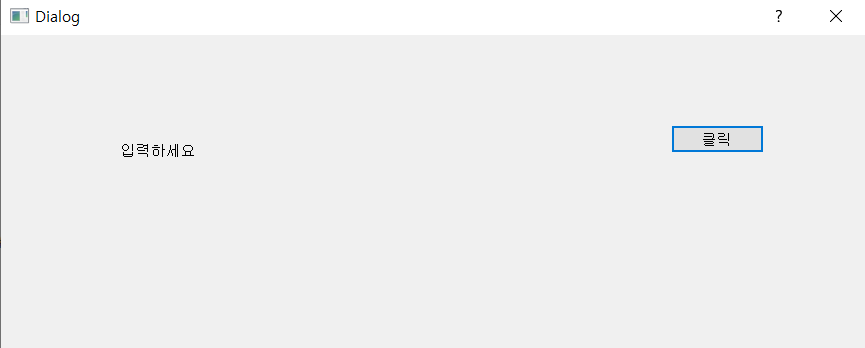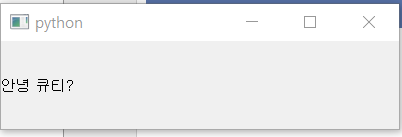https://www.geeksforgeeks.org/building-calculator-using-pyqt5-in-python/
Building Calculator using PyQt5 in Python - GeeksforGeeks
A Computer Science portal for geeks. It contains well written, well thought and well explained computer science and programming articles, quizzes and practice/competitive programming/company interview Questions.
www.geeksforgeeks.org
위의 사이트는 계산기를 구현하고 작동영상까지 있다.
이 사이트를 참고해서 만들었고 그냥 복붙이 아닌 Qt Designer에서 만들어서 사이트에 있는 연산 메소드를 참고하여 만들었다!
Qt Designer에서 계산기 모양 틀을 만들어 준다.
이 파일을 저장하면 .ui가 되는데 파이참에서 코드를 수정할 거라 .py로 변환해 주어야 한다.
변환 방법은
2021.06.02 - [FRONT-END/PyQT] - [PyQT] PyQt5 및 Qt Designer 설치 / .ui -> .py 변환
[PyQT] PyQt5 및 Qt Designer 설치 / .ui -> .py 변환
PyQt5 설치 pip install pyqt5 Pyside2 설치 pip install pyside2 Pyside2를 설치하셨으면 Qt Designer가 자동으로 설치되어있다. designer.exe를 바로가기로 만들어두면 사용하기 편해진다. UI 파일을 PY 파일..
hello-ming.tistory.com
위 사이트에 정리해 놓아서 들어가 보면 쉽게 따라할 수 있을 것이다.
링크 안가도 이거 따라하면 된다..ㅎㅎ
calculator.py를 파이참에 띄우면 디자인한 계산기 모양 그대로 뜬다.
여기서 연산 (+,-,*,/) 하도록 메서드는 위 사이트에서 참고하여 붙여주었고 나머지 숫자들을 연결시켜 주었다.
from PyQt5 import QtCore, QtGui, QtWidgets
import sys
class Ui_MainWindow(object):
def setupUi(self, MainWindow):
MainWindow.setObjectName("MainWindow")
MainWindow.resize(360, 370)
self.centralwidget = QtWidgets.QWidget(MainWindow)
self.centralwidget.setObjectName("centralwidget")
self.pushButton = QtWidgets.QPushButton(self.centralwidget)
self.pushButton.setGeometry(QtCore.QRect(5, 150, 80, 40))
self.pushButton.setObjectName("pushButton")
self.pushButton_2 = QtWidgets.QPushButton(self.centralwidget)
self.pushButton_2.setGeometry(QtCore.QRect(95, 150, 80, 40))
self.pushButton_2.setObjectName("pushButton_2")
self.pushButton_3 = QtWidgets.QPushButton(self.centralwidget)
self.pushButton_3.setGeometry(QtCore.QRect(185, 150, 80, 40))
self.pushButton_3.setObjectName("pushButton_3")
self.pushButton_5 = QtWidgets.QPushButton(self.centralwidget)
self.pushButton_5.setGeometry(QtCore.QRect(185, 200, 80, 40))
self.pushButton_5.setObjectName("pushButton_5")
self.pushButton_6 = QtWidgets.QPushButton(self.centralwidget)
self.pushButton_6.setGeometry(QtCore.QRect(5, 200, 80, 40))
self.pushButton_6.setObjectName("pushButton_6")
self.pushButton_7 = QtWidgets.QPushButton(self.centralwidget)
self.pushButton_7.setGeometry(QtCore.QRect(95, 200, 80, 40))
self.pushButton_7.setObjectName("pushButton_7")
self.pushButton_4 = QtWidgets.QPushButton(self.centralwidget)
self.pushButton_4.setGeometry(QtCore.QRect(185, 250, 80, 40))
self.pushButton_4.setObjectName("pushButton_4")
self.pushButton_8 = QtWidgets.QPushButton(self.centralwidget)
self.pushButton_8.setGeometry(QtCore.QRect(95, 300, 80, 40))
self.pushButton_8.setObjectName("pushButton_8")
self.pushButton_9 = QtWidgets.QPushButton(self.centralwidget)
self.pushButton_9.setGeometry(QtCore.QRect(5, 300, 80, 40))
self.pushButton_9.setObjectName("pushButton_9")
self.pushButton_10 = QtWidgets.QPushButton(self.centralwidget)
self.pushButton_10.setGeometry(QtCore.QRect(5, 250, 80, 40))
self.pushButton_10.setObjectName("pushButton_10")
self.pushButton_11 = QtWidgets.QPushButton(self.centralwidget)
self.pushButton_11.setGeometry(QtCore.QRect(185, 300, 80, 40))
self.pushButton_11.setObjectName("pushButton_11")
self.pushButton_12 = QtWidgets.QPushButton(self.centralwidget)
self.pushButton_12.setGeometry(QtCore.QRect(95, 250, 80, 40))
self.pushButton_12.setObjectName("pushButton_12")
self.pushButton_13 = QtWidgets.QPushButton(self.centralwidget)
self.pushButton_13.setGeometry(QtCore.QRect(275, 150, 80, 40))
self.pushButton_13.setObjectName("pushButton_13")
self.pushButton_14 = QtWidgets.QPushButton(self.centralwidget)
self.pushButton_14.setGeometry(QtCore.QRect(275, 250, 80, 40))
self.pushButton_14.setObjectName("pushButton_14")
self.pushButton_15 = QtWidgets.QPushButton(self.centralwidget)
self.pushButton_15.setGeometry(QtCore.QRect(275, 200, 80, 40))
self.pushButton_15.setObjectName("pushButton_15")
self.pushButton_16 = QtWidgets.QPushButton(self.centralwidget)
self.pushButton_16.setGeometry(QtCore.QRect(275, 300, 80, 40))
self.pushButton_16.setObjectName("pushButton_16")
self.pushButton_17 = QtWidgets.QPushButton(self.centralwidget)
self.pushButton_17.setGeometry(QtCore.QRect(5, 100, 200, 40))
self.pushButton_17.setObjectName("pushButton_17")
self.pushButton_18 = QtWidgets.QPushButton(self.centralwidget)
self.pushButton_18.setGeometry(QtCore.QRect(210, 100, 145, 40))
self.pushButton_18.setObjectName("pushButton_18")
self.label = QtWidgets.QLabel(self.centralwidget)
self.label.setGeometry(QtCore.QRect(5, 5, 350, 70))
font = QtGui.QFont()
font.setFamily("Arial")
font.setPointSize(15)
self.label.setFont(font)
self.label.setStyleSheet("QLabel{ \n"
" border : 2px solid black;\n"
" background : white;\n"
" }")
self.label.setAlignment(QtCore.Qt.AlignRight|QtCore.Qt.AlignTop|QtCore.Qt.AlignTrailing)
self.label.setWordWrap(True)
self.label.setObjectName("label")
MainWindow.setCentralWidget(self.centralwidget)
self.menubar = QtWidgets.QMenuBar(MainWindow)
self.menubar.setGeometry(QtCore.QRect(0, 0, 360, 26))
self.menubar.setObjectName("menubar")
MainWindow.setMenuBar(self.menubar)
self.statusbar = QtWidgets.QStatusBar(MainWindow)
self.statusbar.setObjectName("statusbar")
MainWindow.setStatusBar(self.statusbar)
self.retranslateUi(MainWindow)
QtCore.QMetaObject.connectSlotsByName(MainWindow)
def retranslateUi(self, MainWindow):
_translate = QtCore.QCoreApplication.translate
MainWindow.setWindowTitle(_translate("MainWindow", "pyqt 계산기"))
self.pushButton.setText(_translate("MainWindow", "1"))
self.pushButton_2.setText(_translate("MainWindow", "2"))
self.pushButton_3.setText(_translate("MainWindow", "3"))
self.pushButton_5.setText(_translate("MainWindow", "6"))
self.pushButton_6.setText(_translate("MainWindow", "4"))
self.pushButton_7.setText(_translate("MainWindow", "5"))
self.pushButton_4.setText(_translate("MainWindow", "9"))
self.pushButton_8.setText(_translate("MainWindow", "."))
self.pushButton_9.setText(_translate("MainWindow", "0"))
self.pushButton_10.setText(_translate("MainWindow", "7"))
self.pushButton_11.setText(_translate("MainWindow", "/"))
self.pushButton_12.setText(_translate("MainWindow", "8"))
self.pushButton_13.setText(_translate("MainWindow", "*"))
self.pushButton_14.setText(_translate("MainWindow", "+"))
self.pushButton_15.setText(_translate("MainWindow", "-"))
self.pushButton_16.setText(_translate("MainWindow", "="))
self.pushButton_17.setText(_translate("MainWindow", "Clear"))
self.pushButton_18.setText(_translate("MainWindow", "Del"))
self.label.setText(_translate("MainWindow", "TextLabel"))
# adding action to each of the button
self.pushButton_15.clicked.connect(self.action_minus)
self.pushButton_16.clicked.connect(self.action_equal)
self.pushButton_9.clicked.connect(self.action0)
self.pushButton.clicked.connect(self.action1)
self.pushButton_2.clicked.connect(self.action2)
self.pushButton_3.clicked.connect(self.action3)
self.pushButton_6.clicked.connect(self.action4)
self.pushButton_7.clicked.connect(self.action5)
self.pushButton_5.clicked.connect(self.action6)
self.pushButton_10.clicked.connect(self.action7)
self.pushButton_12.clicked.connect(self.action8)
self.pushButton_4.clicked.connect(self.action9)
self.pushButton_11.clicked.connect(self.action_div)
self.pushButton_13.clicked.connect(self.action_mul)
self.pushButton_14.clicked.connect(self.action_plus)
self.pushButton_8.clicked.connect(self.action_point)
self.pushButton_17.clicked.connect(self.action_clear)
self.pushButton_18.clicked.connect(self.action_del)
def action_equal(self):
# get the label text
equation = self.label.text()
try:
# getting the ans
ans = eval(equation)
# setting text to the label
self.label.setText(str(ans))
except:
# setting text to the label
self.label.setText("Wrong Input")
def action_plus(self):
# appending label text
text = self.label.text()
self.label.setText(text + " + ")
def action_minus(self):
# appending label text
text = self.label.text()
self.label.setText(text + " - ")
def action_div(self):
# appending label text
text = self.label.text()
self.label.setText(text + " / ")
def action_mul(self):
# appending label text
text = self.label.text()
self.label.setText(text + " * ")
def action_point(self):
# appending label text
text = self.label.text()
self.label.setText(text + ".")
def action0(self):
# appending label text
text = self.label.text()
self.label.setText(text + "0")
def action1(self):
# appending label text
text = self.label.text()
self.label.setText(text + "1")
def action2(self):
# appending label text
text = self.label.text()
self.label.setText(text + "2")
def action3(self):
# appending label text
text = self.label.text()
self.label.setText(text + "3")
def action4(self):
# appending label text
text = self.label.text()
self.label.setText(text + "4")
def action5(self):
# appending label text
text = self.label.text()
self.label.setText(text + "5")
def action6(self):
# appending label text
text = self.label.text()
self.label.setText(text + "6")
def action7(self):
# appending label text
text = self.label.text()
self.label.setText(text + "7")
def action8(self):
# appending label text
text = self.label.text()
self.label.setText(text + "8")
def action9(self):
# appending label text
text = self.label.text()
self.label.setText(text + "9")
def action_clear(self):
# clearing the label text
self.label.setText("")
def action_del(self):
# clearing a single digit
text = self.label.text()
print(text[:len(text)-1])
self.label.setText(text[:len(text)-1])
if __name__ == "__main__":
import sys
app = QtWidgets.QApplication(sys.argv)
MainWindow = QtWidgets.QMainWindow()
ui = Ui_MainWindow()
ui.setupUi(MainWindow)
MainWindow.show()
sys.exit(app.exec_())
참고할 점은 design을 이용한거라 button의 번호를 맞춰주는게 중요하다.